
本や雑誌、会議の資料など、量が多くてかさばってしまう紙類は、スキャナーを用いたデジタルデータ化、いわゆる「自炊」で整理を進められますが、いざ整理を始めると、A3サイズ(A4の見開き)まで高速にスキャンしてくれる機器はそう多くありません。とはいえ、本棚のスペースには限界があるので、のんびり整理作業をしているわけにもいきません。いろいろ探したところ、A3対応で両面を約1秒で取り込めるスキャナーとして富士通の「fi-7480」を見つけたので、どのぐらいの速度で処理できるのか、実際に使って確かめてみました。
fi-7480 : 富士通
https://www.fujitsu.com/jp/products/computing/peripheral/scanners/fi/products/fi-7480/
実際にfi-7480を使ってスキャンしてみた様子は以下のムービーで確認できます。
約1秒で両面スキャンできる富士通A3対応スキャナー「fi-7480」使ってみた - YouTube
◆セットアップ
スキャナー「fi-7480」が入っている箱はこんな感じ。

内容物はスキャナー本体、フィーダー、ACアダプター、ACケーブル、USBケーブル、セットアップ用DVD-ROM、クイックスタートガイドなどの各種書類です。

スキャナー本体の裏側にはフィーダーを挿し込むための穴があります。

フィーダーに凸部が2つあるので……

本体に挿入。

フィーダーが正しく装着されると以下の画像のようになります。

フィーダーに紙をセットするには、赤枠のピンを奥に押し込んでロックを解除します。

フィーダーに用紙サイズの目盛りが書かれているので、たとえばA4サイズなら以下のように目盛りを合わせます。
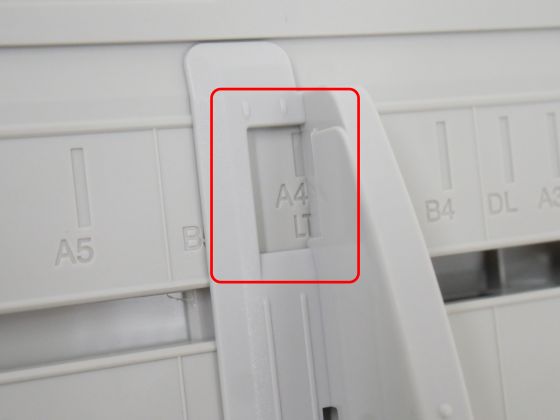
ピンを手前に引けばロック可能。

最大A3サイズまで対応しています。

大きな用紙をセットする際は、フィーダーの赤枠部分を引き出します。

最大で以下のような状態までフィーダーを拡大可能。

ACアダプターは本体裏側の電源コネクターに接続。

次に、ACケーブルの3ピンソケットをACアダプターに接続します。

コンセントに接続する方のACケーブルのプラグは3ピンになっているので、専用のコンセントに接続するか、別途変換プラグを用意する必要があります。

USBケーブルのUSB3.1 Type-A端子はPCに接続し……

USB3.1 Type-Bの端子は本体側に接続します。

排出された原稿を置いておくスタッカーは、本体の赤枠部分に手をかけると引き出せます。

引き出すとこんな感じ。

大きな用紙をスキャンする際は、スタッカーの先端を引っ張ればOK

以下のようにスタッカーを拡張できます。

◆ドライバーのダウンロード
ドライバーは付属のDVD-ROMからダウンロードできるほか、下記のURLにアクセスしてダウンロードすることもできます。
業務用 スキャナー fiシリーズ ソフトウェア ダウンロード : 富士通
http://imagescanner.fujitsu.com/jp/dl/
今回はWindows 10でスキャナーを使うので、プルダウンから「A3対応スキャナー」「fi-7460 / fi7480」「Windows 10」を選択して「ソフトウェアの一覧を表示する」をクリック。
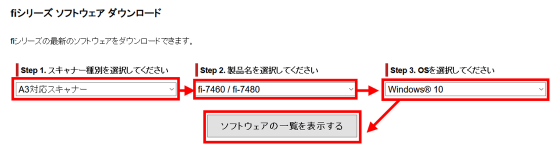
2種類のソフトウェア「PaperStream IP (TWAIN)」「PaperStream Capture」をダウンロードします。まず「PaperStream IP (TWAIN)」をダウンロードするため、赤枠の「ダウンロード」をクリック。
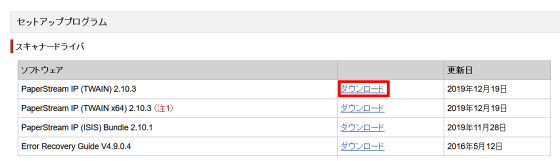
「PSIPTWAIN-2_10_3.exe 」をクリックしてダウンロードします。

「PSIPTWAIN-2_10_3.exe」がダウンロードされたらダブルクリックで実行。
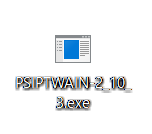
「次へ」をクリック。
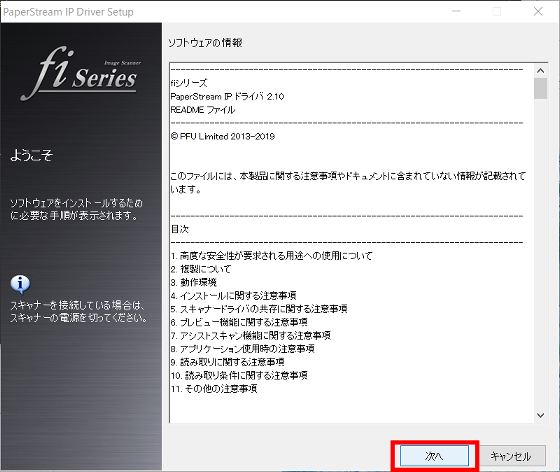
変更の必要がなければ「次へ」をクリック。
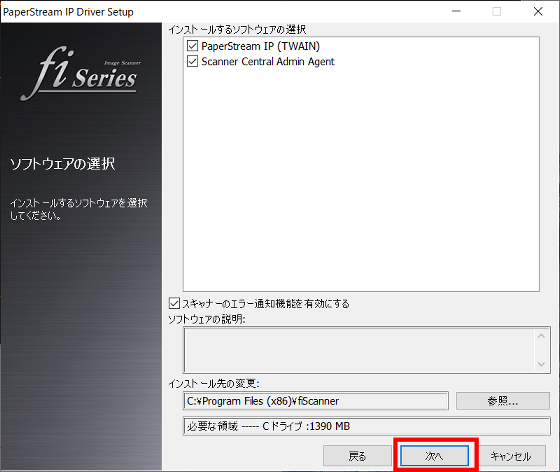
チェックボックスにチェックを入れて「インストール」をクリック。
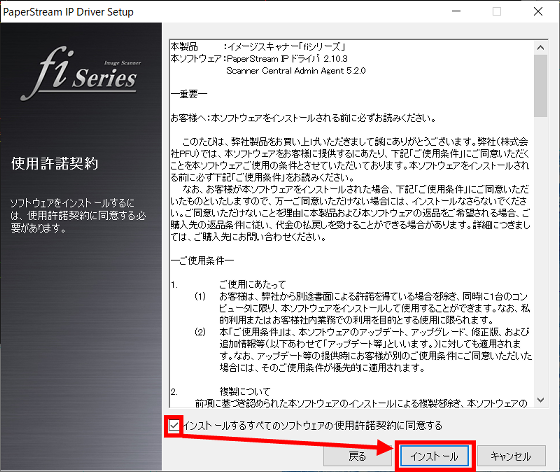
インストールが終わると以下の画面が表示されるので「完了」をクリックしてウィンドウを閉じます。
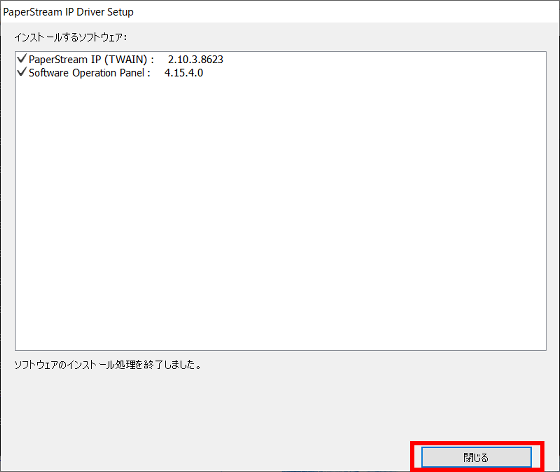
再びソフトウェアの一覧に戻り、「PaperStream Capture」の「ダウンロード」をクリック。
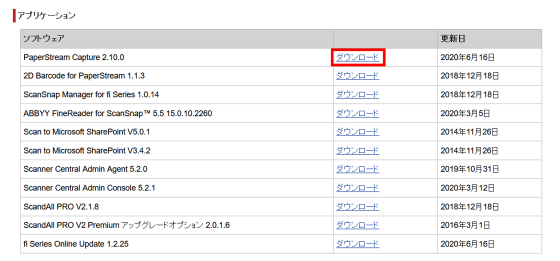
以下のような画面が表示されるので、案内に従ってスキャナのシリアルナンバーを入力し「確認」をクリック。
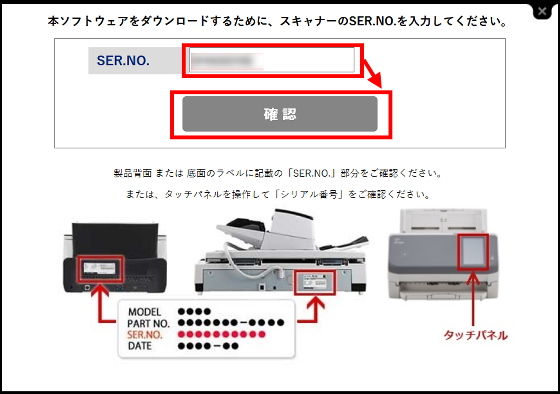
「PSC21000.exe」をクリックしてダウンロードします。

「ファイルを保存」をクリック。
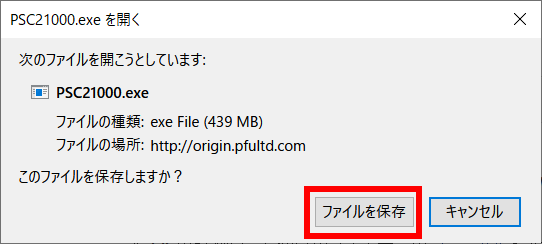
ダウンロードされた「PSC21000.exe」をダブルクリックして実行します。

プルダウンから「日本語」を選択し「OK」をクリック。
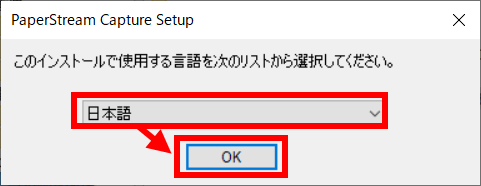
「使用許諾契約に同意します」のチェックボックスにチェックを入れて「インストール」をクリック。
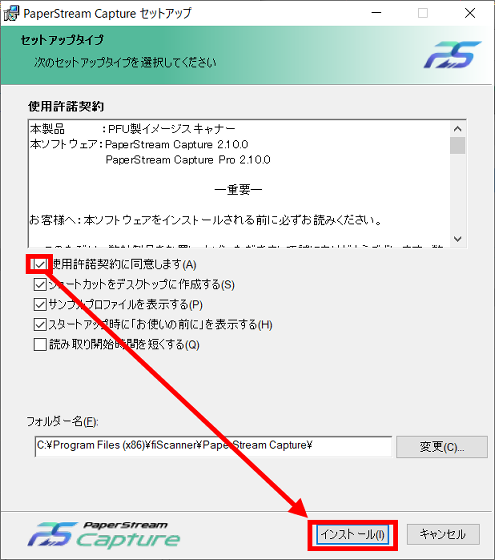
「完了」をクリック。
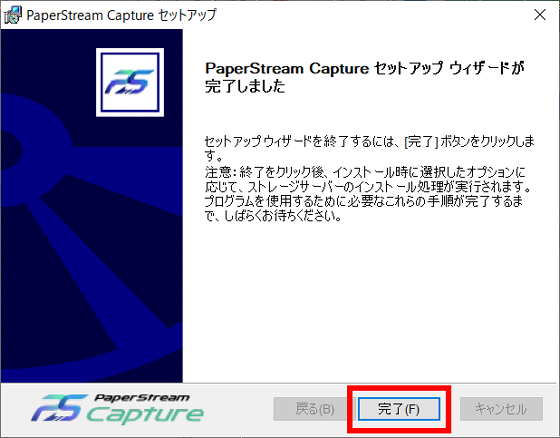
◆スキャン方法
ソフトウェア2種類のダウンロードが完了したら、スキャナー本体のPowerボタンを押して電源を入れます。

スキャナーが起動すると、液晶パネルに以下のような画面が表示されます。

スキャンしたい原稿を縦向きにセットして本体側の準備は完了です。今回は「もう本棚には置いておけない」と段ボールへ移動させられそのままになっていた雑誌をスキャンしてみました。なお、フィーダーにセットできる最大枚数は、A4サイズ以下なら100枚、A4サイズを超える場合は50枚となっています。

次はPC側の操作。デフォルトの設定ではデスクトップに「PaperStream Capture」のショートカットが作成されているので、ダブルクリックで実行。

fi-7480ではモノクロとカラー両方で紙をスキャンすることが可能。カラーでスキャンしたい場合は「Color」を選択すればスキャンが始まります。
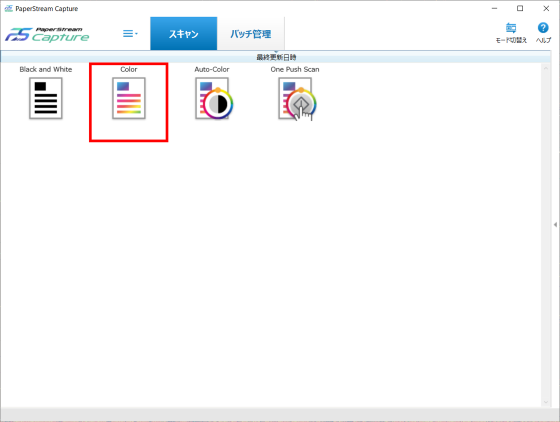
実際にスキャンしている様子がどんな感じかは以下のムービーを見るとわかります。1枚あたり約1秒ほどで両面をスキャン可能。音は大きすぎず小さすぎず、深夜に稼働させるにはちょっとうるさいかも。
約1秒で両面スキャンできる富士通A3対応スキャナー「fi-7480」使ってみた - YouTube
スキャンが完了すると、PaperStream Captureにスキャンしたデータが以下のように表示されます。完了をクリックすれば、PDF形式でデータを出力可能。
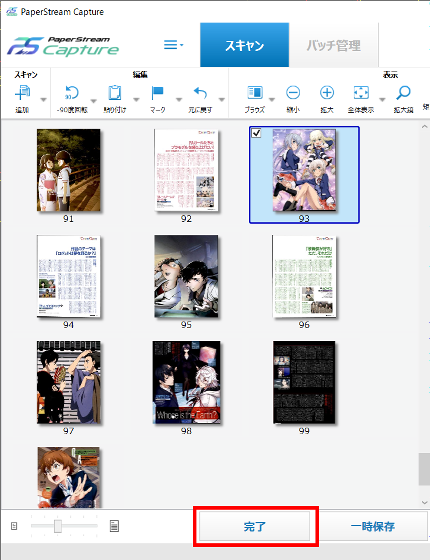
「はい」をクリック。
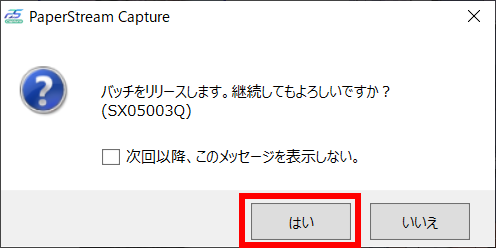
デフォルトでは、PCのドキュメントフォルダにPDFファイルが出力されます。
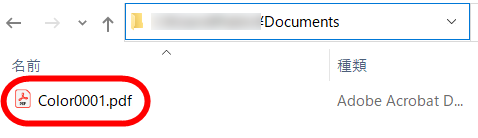
「fi-7480」の本体価格は税別40万円となっており、Amazon.co.jpでは記事作成時点で税込32万2137円で購入可能となっていました。
Amazon.co.jp: 富士通 業務用 A3対応スキャナ fi-7480 FI-7480: パソコン・周辺機器
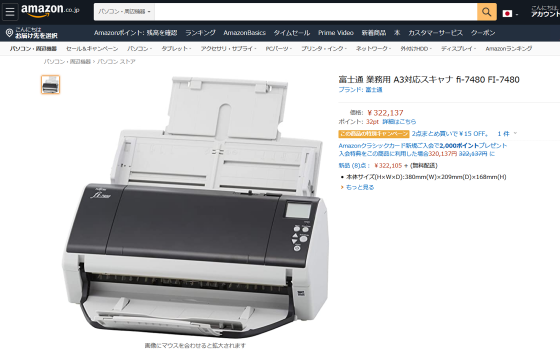
この記事のタイトルとURLをコピーする
"サイズ" - Google ニュース
September 19, 2020 at 04:10PM
https://ift.tt/2RHiAhC
A3サイズまで高速でカラースキャンできデータ化がはかどるスキャナー「fi-7480」を使ってみた - GIGAZINE
"サイズ" - Google ニュース
https://ift.tt/2UVEOPG
Shoes Man Tutorial
Pos News Update
Meme Update
Korean Entertainment News
Japan News Update
No comments:
Post a Comment